We are living in an era where speed defines our decision. Speed can decide which gadget or computer to buy and which one to avoid. Speed can be a deciding factor for your success.
Computer hardware has evolved like anything, and so is software. We have transformed from Celeron to an I9 processor, and our windows also transformed from XP to Windows 11.
One of the main reasons for Windows Vista’s failure was the speed. Windows 7 solved that problem somewhat, and Windows 11 proved to be the fastest Windows ever. Trust me. Windows 11 is the silkiest OS that Microsoft has ever made.
Windows 11 is fast, But no software or operating system like Windows is immune to slowing down. Right?
The more you use the software, the slower it will be. That’s a usual logic and a common phenomenon of all computer applications.
Windows 11 is also not an exception. No matter how fast Windows 11 is, after a few months of usage, you might feel the pain of slowness. But can we get rid of this slowness?
The internet is flooded with so many articles giving tips on boosting your windows 11 speed. This article won’t ignore those tips but will add up a couple more tips so that you can get that extra juice. So let’s discuss the Top 10 Tips To Speed Up Windows 11
How To Speed Up Windows 11?
Here are 10 simple tips to speed up Windows 11. Although there are many other tips that you can try, these 10 tips are the simplest ones that you can try without the help of any system administrator.
1. Restart Your PC
The reason why I kept this tip as the first point is that most of your windows problems will be solved if you restart your computer.
Restarting your computer is not an option but a necessity. A restart helps your computer free up unused programs running in the background and clears RAM.
This also helps by killing unnecessary processes that were slowing your computer. A computer can survive without slowing down for a couple of days even if you don’t restart it, but it’s a good practice to restart it very often if you really bother about the computer’s speed.
2. Prevent Startup Program
One of the most annoying problems of Windows 11 is the startup delay. Sometimes it takes forever to load windows.
You can speed up this startup by disabling programs that do not need to start when you boot your computer.
For example, my printer software always loads during startup, which is not at all required. You can always disable those programs, and you will notice a good improvement in startup time.
But please make a note that you should not disable certain programs which are required for booting. If you do so, your computer may not even boot.
You can use software like CCleaner or any Tune-up tools to disable unnecessary startup programs.
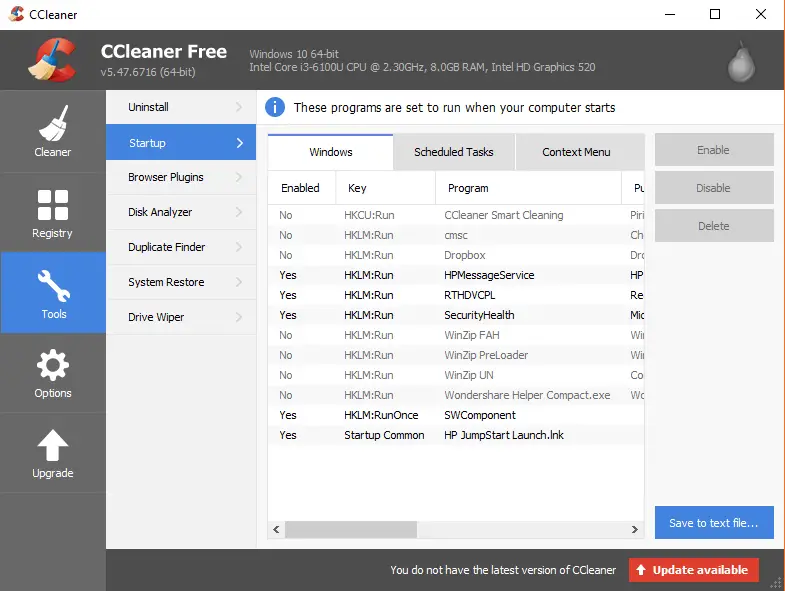
3. Increase Virtual Memory
This is the first trick that every windows user does to speed up their computer. But increasing the virtual memory does not help in boosting your computer speed.
It just helps in keeping some programs running when memory goes low.
You might have noticed that some programs get crashed because of no memory available. Increasing the virtual memory helps those programs to keep alive by using a chunk of your hard disk space as virtual RAM.
But since the hard disk speed and RAM speed are different, you will notice that your computer will never run faster even if you increase the virtual RAM.
If your PC supports Ready boost, you can use your pen drive to speed up your computer by a small margin temporarily.
To increase the virtual memory, you will have to follow the below steps.
Right Click on My Computer ->Properties ->Advanced System Settings-> Advanced-> Performance Settings-> Advanced ->Change the Virtual memory to your desired value
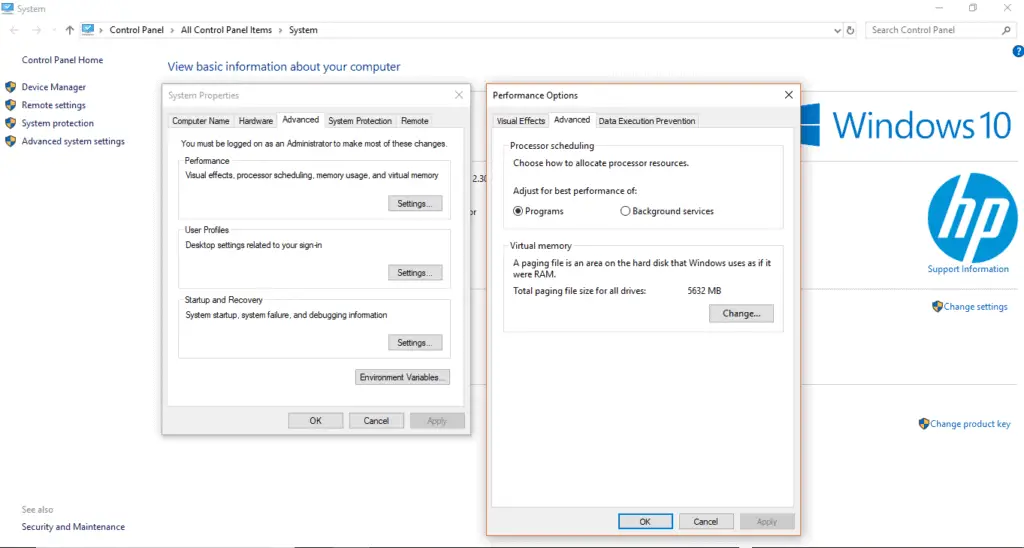
4. Clear Temp files
The operating system creates temporary files to store data when working on a certain program temporarily.
For example, you might have noticed that if you are working on Microsoft Excel, it autosaves the file after a certain amount of time. Those are called temporary files.
This is required so that you do not lose your data. Even when you actually save the excel file, those temporary files remain there.
Temp files occupy the drive space and slow down the hard disk speed. You will have to clear those temporary files to speed up your computer though you may not observe a drastic change in speed.
To clear temporary files you will have to follow the below steps
Windows+R -> Type %temp% and Enter -> Ctrl+A And Shift+Delete to delete all temporary files.

Don’t get surprised if all temporary files cannot be deleted. We cannot delete temporary files of those applications which are still running in the background.
5. Remove Viruses and Malware
One of the major reasons for your computer getting slow is because of viruses and malware. Those viruses and malware will eat your computer processes, sit on your valuable RAM, and will slow your computer.
Using a good antivirus can help to get rid of those and bring back the speed. But do note that you have to use a good antivirus like Norton as every antivirus cannot catch strong viruses.
Please do not use multiple antiviruses as some might feel that it will give double protection. But using two antiviruses can make your computer very slow.
6. Turn Off Cloud Synchronization
Cloud services occupy a good amount of your system processes. Turning off cloud synchronization services like OneDrive, and Google Drive can help you to gain some speed. By default, those programs will always synchronize files whenever files are updated.
But we may not need to upload files to the cloud server whenever those are updated. Right? Instead, you can synchronize our files once a day so that your computer runs fast throughout the day and only slows down when you upload those files to the server.
7. Disk Cleanup
Whenever we run programs on our computer, it keeps on saving so many files on the hard disk. Some files are necessary and some files are junk.
Although nowadays hard disks are really fast and few junk files cannot make it slow. But when the number of junk files increases, the hard disk tends to lose its breath.
If that situation arises, we need to clean up the hard disk to remove those junk files. Fortunately by default windows offers the disk cleanup command. You can use that feature to clean up your disk space and speed up your computer.
To use the Disk Clean Up feature you will have to follow the below steps
Right Click on any Drive -> Properties -> Disk CleanUp

8. Disk Defragmentation
Many of us may not be aware that Windows creates a version of your files whenever you save those.
What that means is when you edit a file and save it, Windows creates a version of that file and saves it in a different location than the original file.
So every file will have multiple versions stored in different locations on your hard disk. If those version files are increasing in number on the hard disk, the system runs very slowly.
That’s why we need to run the disk defragmentation tool to clear those copies of the versioned file from the hard disk, which will help to gain speed.
To use the Disk Defragmentation Up feature you will have to follow the below steps
Right Click on Disk -> Properties-> Tools -> Optimize

9. Registry Cleaning
Whenever we install an application in Windows, it creates some entry in the windows registry. When we uninstall that application, it usually takes away a few of the registry entries but leaves behind many.
When those registry entries are clogged up, we need to clear those to bring back windows into shape. There are many third-party software applications available to clean registry entries but I would suggest you use CCleaner which cleans the registry smoothly.

10. Set Your Computer For High Performance
We can set our computer to perform high by setting these two options. One is available in the power option and the other is in the advanced display setting. Both settings do some sort of optimization at the back to offer you the optimum speed of your computer.
However, you will have to sacrifice some of the visual effects like animation, transparent taskbar, etc if you enable those options. So if your priority is performance over visuals then you can enable these options.
Power option:
The power option can be activated by following the below process
Right Click on Battery Icon-> Power Option-> Select best performance plan
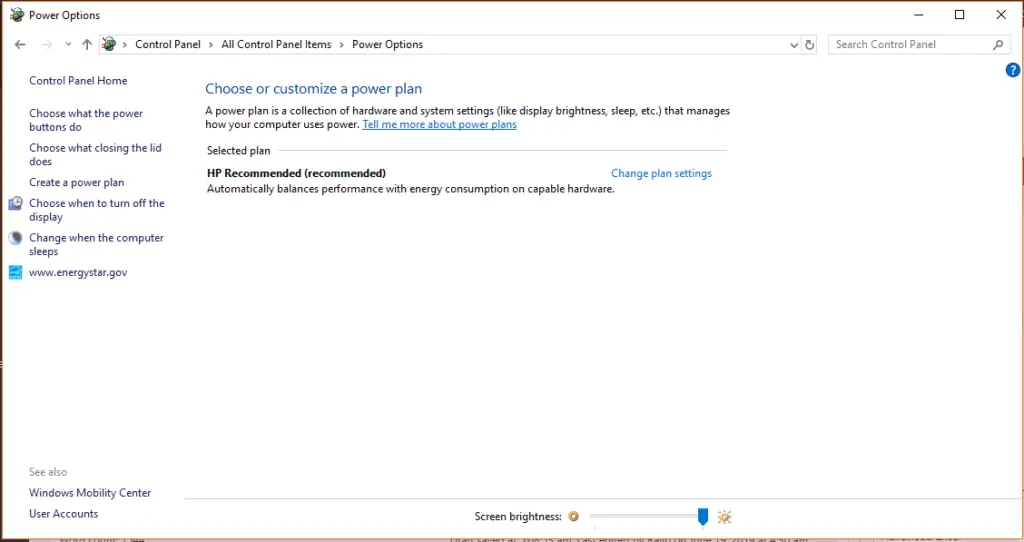
Display Option
The display option can be activated by following the below process
Right Click on My Computer ->Properties ->Advanced System Settings-> Advanced-> Performance Settings-> Visual effects -> Select ” Adjust for best performance”
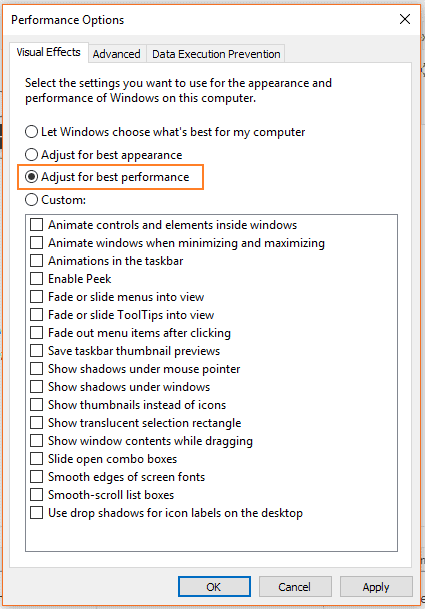
Two Bonus Tips To Speed Up Windows 11
Get Rid of Pirated Software
Never use any pirated /cracked software. It can spoil your computer. No tips will work if you use those kinds of software. If you care for your PC and its speed, then get rid of cracked software.
Reset Your PC
If no tips work for you to bring back your computer to shape, resetting your PC is the only option.
Reset will take your PC to factory default with no extra or unnecessary programs installed. Fortunately, Windows has a default command available to reset your PC.
To do a reset you will have to follow the below process.
System Setting -> Update and Security ->Reset your PC
Conclusion: How To Speed Up Windows 11
These are the Top 10 Tips To Speed Up Windows 11 performance. For almost all cases, these tips should suffice, but even after that, if you are not satisfied, you may need to upgrade your computer hardware.
After all, your computer speed does not only depends on software but equally depends on hardware as well.
That is all I have in this article. If you have any queries please write in the comment section and I will be happy to answer.
You may like to read: Windows OS Version History